

IF A7 (“Blue”) is NOT equal to “Red”, then return TRUE, otherwise return FALSE. In this case 25 is not greater than 50, so the formula returns TRUE. IF A6 (25) is NOT greater than 50, then return TRUE, otherwise return FALSE. Here are the formulas spelled out according to their logic: The NOT function only takes one condition. The AND and OR functions can support up to 255 individual conditions, but it’s not good practice to use more than a few because complex, nested formulas can get very difficult to build, test and maintain. NOT – =IF(NOT(Something is True), Value if True, Value if False)įollowing are examples of some common nested IF(AND()), IF(OR()) and IF(NOT()) statements. OR – =IF(OR(Something is True, Something else is True), Value if True, Value if False) When you combine each one of them with an IF statement, they read like this:ĪND – =IF(AND(Something is True, Something else is True), Value if True, Value if False)
#HOW TO USE EXCEL IF THEN FORMULA HOW TO#
Here are overviews of how to structure AND, OR and NOT functions individually. The value that you want returned if the result of logical_test is FALSE. The value that you want returned if the result of logical_test is TRUE. IF(NOT()) - IF(NOT(logical1), value_if_true, )) If C1 is FALSE, the monthly payment is multiplied by 1.Use the IF function along with AND, OR and NOT to perform multiple evaluations if conditions are True or False. If cell C1 is TRUE, then the monthly payment in the table is multiplied by the number of payments. Check that box if you want to see the total amount that will be paid back, instead of the monthly payment required. There is a sample file that you can download.Ī check box at the top of the worksheet is linked to cell C1. To see another example of using a check box result in a formula, take a look at Dave Peterson’s loan table formula on my Contextures website. =IF(E3,”This option was selected”,”Not selected”)

In cell H3, the following formula shows a text string if cell E3 is TRUE, and a different message if it is not TRUE. If your formula is fancier than a simple multiplication, you can use the IF function to test the result in the linked cell. In cell G4, the result is 0, because 10 multiplied by 0 equals 0.
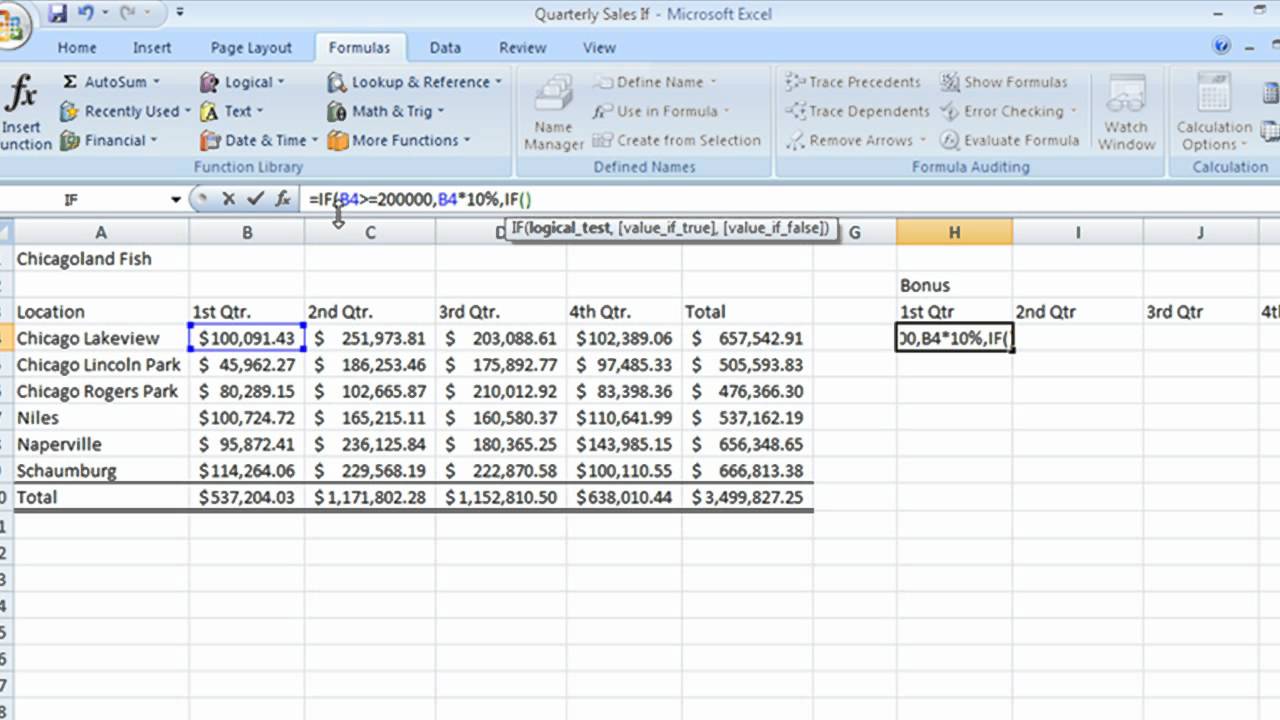


 0 kommentar(er)
0 kommentar(er)
